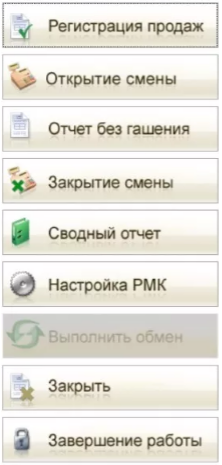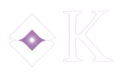Развернуть, чтобы читать статьи

Кнопка «Выполнить закрытие месяца» проводит автоматическую проверку бухгалтерских записей на ошибки и несоответствия, далее выполняются расчеты налогов и формирование отчетов, необходимые для подготовки финансовой отчетности. Создаются резервные копии данных для того, чтобы в случае выявления ошибки можно было восстановить информацию.

Кнопка «Отменить закрытие месяца» доступна тем пользователям, у которых есть соответствующие права. Данную кнопку используют после выбора нужного месяца, закрытие которого нужно отменить. Далее все проводки станут доступными для редактирования.

Кнопка «Закрытие месяца» позволяет автоматически формировать отчеты и аналитическую информацию за прошлый месяц. Система проводит необходимые операции, закрывает все проводки и формирует отчеты, которые могут быть использованы для анализа финансового состояние компании. Перед использованием данной кнопки необходимо убедиться в правильности всех проведенных операций. Если были выявлены ошибки, их нужно исправить, чтобы избежать проблем в дальнейшем. Кнопка обеспечивает правильное ведение учета, формирование отчетности и контроль за операциями.

После нажатия кнопки «Использовать как основной» объект будет отмечен как основной и все последующие операции, и действия будут применены к данному объекту.

Кнопка «Обновить из выписки» позволяет быстро обновить данные в документе на основании информации из выписки.

С помощью кнопки «Посмотреть результат обновления» пользователь может наблюдать результаты обновления данных в режиме реального времени. Кнопка позволяет оперативно отслеживать изменения данных и сразу проверять правильность их обновления.

Кнопка "Акт о приеме-передаче оборудования" позволяет создать акт, при этом указав все необходимые данные: наименование оборудования, характеристики, серийный номер, его состояние и прочее. После внесения всех данных необходимо сохранить и распечатать для подписания всеми сторонами. Данная функция позволяет избежать ошибок и упростить процесс формирования акта. Также позволяет всем данных храниться в системе.

Кнопка "Акт о приеме-передаче ОС" позволяет создать документ, подтверждающий факт передачи имущества от одного лица другому. Для этого необходимо выбрать нужное основное средства из списка доступных, затем указать данные о передающей и принимающих сторонах и потом указать дату передаче. После чего программа автоматически заполнить акт о приеме-передаче ОС со всей информацией.

Кнопка "Акт о списании ОС" создает и заполняет данный документ, который подтверждает факт выбытия основных средств из состава активов организации. Для этого нужно выбрать основное средство, которое требуется списать, затем нажать данную кнопку и заполнить необходимые поля: дата списания, причина и стоимость ОС на момент его списания.
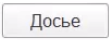
Кнопка «Досье» предоставляет возможность пользователю хранить и обрабатывать данные о людях, что делает работу с ними более удобной и эффективной. При нажатии на данную кнопку будет открыто окно с информацией о выбранном объекте. В этом же окне можно редактировать данные.

Кнопка «Групповое создание ОС» позволяет быстро заполнять карточки однотипных основных средств с отдельным инвентарным номером.

Кнопка «Инвентарная карточка ОС» предназначена для учета всех операций с объектом. При нажатии кнопки открывается окно, где содержаться сведения по выбранному основному средству предприятия (информация о поступлении, перемещении, переоценке, ремонте, реконструкции и выбытии ОС). Эти сведения заполняются при принятии к учету и могут быть изменены в процессе эксплуатации.

Кнопка «Нематериальный актив» позволяет создать и редактировать карточку активов компании и указать их стоимость, срок действия и другие характеристики, что предоставляет возможность управлять и контролировать нематериальные активы.

С помощью кнопки «Расходы на НИОКР» (научно-исследовательские и опытно-конструкторские работы) можно создать документ, который будет учитывать затраты на материалы, оборудование, услуги, которые необходимые для проведения научно-исследовательских работ, что позволяет компаниям планировать и контролировать бюджеты на НИОКР.

Кнопка «Установить когда сохранять версии» позволяет управлять сохранением версий документ в программе. При включении данной функции, при сохранении документа будет создана новая версия, которую можно будет при необходимости восстановить.

При нажатии кнопки «Установить срок хранения версий» открывается окно, где можно задать период времени, в течении которого будут храниться версии документов, что позволяет ограничить доступ к старым версиям или освободить место на сервере.

Кнопка «Классификатор стран ОКСМ» отрывает окно со справочником, который содержит информацию о различных странах мира (Общероссийский классификатор стран мира). Каждая страна имеет свой уникальный код, который позволяет идентифицировать ее в системы.

Кнопка «Загрузить классификатор ЕНАОФ» позволяет автоматически загрузить классификатор ЕНАОФ (Единые нормы амортизации основных фондов). Данный классификатор содержит такую информацию как: справочник товаров, контрагентов, банков и других элементов, которые необходимы для работы с данными в программе. После того, как классификатор будет загружен, данные станут доступными для использования в программе.

С помощью кнопки «Подобрать из классификатора» можно автоматически заполнить поля документы или справочника на основе данных, которые содержит классификатор. Нужно просто выбрать поле, которое пользователь хочет заполнить и нажать данную кнопку. Затем уже выбрать нужные данные из классификатора, и они будут автоматически скопированы в поле.
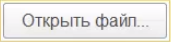
Кнопка «Открыть файл» позволяет пользователю открыть файлы различного формата: изображения, таблицы, документы и др.
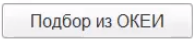
С помощью кнопки «Подбор из ОКЕИ» можно осуществить подбор кодов единиц измерения товаров и услуг в соответствии с Общероссийским классификаторов единиц измерения. Программой будет предложен список подходящих кодов, из которых пользователь может выбрать нужный код, и он автоматически будет вставлен в соответствующее поле.

При нажатии кнопки «Загрузить курсы валют» в программу будут загружены актуальные курсы валют. Это очень удобно, т.к. курсы постоянно меняются, и для работы важно оперативно получать обновленные данные.

Кнопка «Ввести операцию» предоставляет возможность ввода операций и создать новые операции: продажи, покупки, оплаты, перемещение товаров др. Пользователь может выбрать способ оплаты, указать счета на которые будут зачислены деньги, а также добавить комментарии или прикрепить необходимые документы.
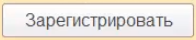
С помощью кнопки «Зарегистрировать» можно создать новые записи в базе данных. Открывается окно, где пользователь может ввести необходимую информацию: записи о сотрудниках, клиентах, товарах и т.д.

Кнопка «Синхронизировать» связывает данные между различными модулями и базами данных, что позволяет обеспечить их согласованность и актуальность. Обеспечивает возможность обновления информации в режиме реального времени, что означает: любые изменения, внесенные в одном модуле, автоматически отражаются в других модулях, связанных с ним. Можно выбрать какие данные и в каком объёме будут синхронизированы, и установить расписание автоматической синхронизации.
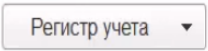
Кнопка «Регистр учета» позволяет создавать и вести учет данных: добавлять, редактировать и просматривать записи в регистре учета. С ее помощью можно создавать такие регистры как: регистр счетов, накопления, регистр сведений и др. Еще предоставляет возможность проводить операции с данными: добавление новых записей, а также редактирование и удаление существующих.
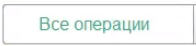
Кнопка «Все операции» открывает окно, к котором отображены уже совершенные операции: список продаж, покупок, перемещений товаров, оплат и др. Можно просмотреть подробную информацию о каждой операции: дата и время операции, сумма, контрагенты и др.

Кнопка «Последние введенные» открывает список последних введенных документов или объектов, отсортированных по времени. Пользователю предоставляется возможность выбрать нужный документ или объект из списка и быстро перейти к его просмотру или редактированию. Можно выбрать количество последних введенных документов или объектов, которые будут отображены в списке и настроить сортировку по времени или другим параметрам.
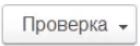
Кнопка «Проверка» позволяет проводить проверку данных на соответствие определенным правилам и условиям. Можно настроить правила и условия проверки и указать какие именно данные нужно проверять, а также задать критерии соответствия. Данная функция помогает выявить ошибки и несоответствия данных.
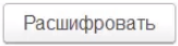
При нажатии кнопки «Расшифровать» будет открыто окно с подробной информации о данном значении, что предоставляет возможность быстрого доступа к дополнительное информации.
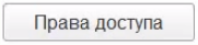
Кнопка «Права доступа» позволяет установить ограничения на доступ к определенным данным и операциям в системе. При ее нажатии откроется окно, в котором нужно указать различные уровни доступа или возможности для каждого пользователя, или группы.

С помощью кнопки «Отчет по правам доступа» можно получить информацию о том, какие пользователи имеют доступ к определенным данным в программе. Откроется окно, в котором можно выбрать нужные объекты данных и посмотреть, кто имеет доступ к этим объектам. Данная кнопка помогает предотвратить возможные нарушения безопасности данных.

Кнопка «Отчет о выполнении операции» позволяет получить информацию о выполнении операции или процесса в рамках программы, чтобы отследить каждый шаг операции для анализа результата и принятия обоснованного решения на основе полученных данных. С помощью кнопки можно выявить узкие места в работе, оптимизировать процессы и повысить эффективность работы организации.
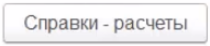
Кнопка «Справки – расчеты» предназначена для получения информации о финансовом состоянии компании, движения денежных средств о налоговых обязательствах и др. Откроется форма, где пользователь может указать необходимые ему параметры и получить требуемую информацию.
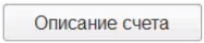
Кнопка «Описание счета» предоставляет возможность добавить дополнительные пояснения и комментарии к каждому счету. Данная кнопка полезна пользователю, когда необходимо указать дополнительные детали или особенности счета, которые могут быть важными для бухгалтерии или финансового отдела. Кнопка «Описание счета» позволяет сохранить историю изменений, что может быть полезно при аудитах или проверках. Вся информация о внесенных изменениях будет доступна для просмотра и анализа, это обеспечивает прозрачность и точность финансовых операций.
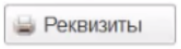
При нажатии кнопки «Реквизиты» будет открыто окно с информацией о выбранном объекте: адрес, банковские реквизиты, ИНН и КПП для организации, ФИО, телефон и электронная почта для контрагента.
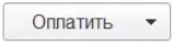
С помощью кнопки «Оплатить» можно оплатить документ прямо из программы, нужно только указать необходимые данные: сумму платежа и реквизиты карты.

Кнопка «Платежное поручение» открывает специальную форму, где пользователь может указать необходимые данные для платежа: реквизиты плательщика и получателя, сумма платежа и другая информация, которая необходима для осуществления платежа. Если данные введены ранее, то форма будет заполнена автоматически.

Кнопка «Подключение к 1С-Отчетности» позволяет пользователю получить доступ к функциям, связанным с отчетностью. Возможности кнопки: автоматическое формирование отчетов, на основе данных из 1С, отправление отчетов в налоговую службу напрямую из программы.

С помощью кнопки «Согласие на обработку ПДн» организации могут получать согласие на обработку и хранение персональных данных от клиентов. Нажимая на эту кнопку пользователь подтверждает свое согласие на обработку своих персональных данных.

Кнопка «Реестр документов (принтер)» дает возможность создать список документов, которые нужно распечатать. Позволяет в последующем распечатать все сразу документы из этого реестра. Для того, чтобы добавить документ в реестр его необходимо сначала открыть, выделить его и нажать на данную кнопку.

Кнопка «Изменение цен номенклатуры» позволяет изменять цены на товары или услуги. Сначала пользователь должен выбрать нужную номенклатуру и нажать на кнопку, затем в открывшемся окне указать актуальную цену или же применить определенные правила изменения цен.

С помощью кнопки «Ввести остатки по счету» можно внести оперативно информацию о количестве и стоимости оставшихся на складе единиц товара. Также можно указать дополнительные параметры: остаток, единицу измерения и др.
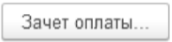
Кнопка «Зачет оплаты» предоставляет возможность автоматически связать оплату с соответствующими документами: счета или договоры.

Кнопка «Только остатки» отображает только те товары или материалы, остатки которых есть на складе. А кнопка «Все» в свою очередь отображает все материалы или товары, которые заведены в программе. Данные кнопки могут быть отражены, когда нужно подобрать товары или материалы.

При нажатии кнопки «Счет» необходимо выбрать соответствующий тип счет из списка и тогда будет открыто окно для создания нового документа, где необходимо указать такие данные как: дата, номер счета, контрагент, сумму и другую информацию. Также она позволяет просматривать и редактировать уже созданные счета в программе.

Кнопка «Акт» позволяет автоматизировать процесс оформления актов выполнения работ или оказания услуг. При нажатии данной кнопки у пользователя появляется возможность заполнить необходимые поля, выбрать позиции из справочника и сформировать акт в необходимом формате.
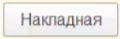
Кнопка «Накладная» открывает соответствующую форму, где пользователь заполняет необходимую информацию о накладной: данные о товарах или услугах, количество, цену, сумму и др. После заполнения полей документ можно сохранить, и он будет автоматически занесен в программу.

Кнопка «Копировать в буфер» предоставляет возможность пользователю скопировать данные (текст, числа, ссылки) в буфер обмена, чтобы потом вставить их в другие документы или приложения.

С помощью кнопки «Добавить в избранное» пользователь может сохранить важные данные: документы или объекты программы для быстрого доступа к ним в будущем. Это помогает отслеживать в будущем информацию или использовать ее снова.

При нажатии кнопки «Справка» пользователь может получить подробные инструкции по использованию различных функций программы и найти ответы на часто задаваемые вопросы, что помогает быстро разобраться в сложных моментах и повысить эффективность работы.
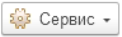
Кнопка «Сервис» позволяет настроить программу, управлять пользователями и их правами доступа, также выполнять другие задачи.
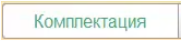
Кнопка «Комплектация» создает комплекты товаров, объединяя несколько товаров в одну единицу. Также позволяет управлять остатками. Когда в программе формируется операция продажи комплекта товаров, система списывает соответствующие товары из остатков, автоматически обновляя информацию о доступных количествах.

Кнопка «Разукомплектация» упрощает процесс разработки комплектов товаров и позволяет разукомплектовать комплект товара на отдельные части для их последующей реализации.

Кнопка «Комплектация номенклатуры» позволяет создать комплекты товаров, которые состоят из нескольких элементов. Пользователь выбирает нужный товар и указывает количество и состав комплекта. После чего программа автоматически учитывает все компоненты комплекта и отражает их наличие на складе. Данная кнопка выполняет точно такие же функции, как и кнопка «Комплектация».
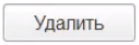
Кнопка «Удалить» позволяет удалить выбранные объекты из базы: товары, документы, контрагенты и др.
Перед тем, как использовать кнопки «Удалить» и «Удалить все» необходимо быть осторожным, т.к. неправильно удаление объектов может привести к потере данных и нежелательным последствиям.

С помощью кнопки «Удалить все» можно сразу удалить все выбранные объекты, а не выбирать каждый элемент отдельно.
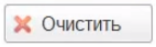
Кнопка «Очистить» позволяет быстро очистить форму или вернуться к исходным данным.
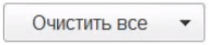
Кнопка «Очистить» позволяет быстро очистить форму или вернуться к исходным данным.
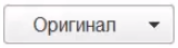
При нажатии кнопки «Оригинал» откроется окно, в котором будут отображены исходные данные документа. В этом документе можно сразу внести изменения, исправления. Кнопка полезна пользователю, если нужно проверить какие изменения были внесены в документ после его создания или редактирования. Также кнопка пригодится если случайно документ был удален или изменен и необходимо его восстановить.
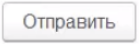
С помощью кнопки «Отправить» можно передавать данные между различными документами и регистрами. Ключевой функцией кнопки является передача данных из одного документа регистра в другой или для отправки данных в другие программы или системы.
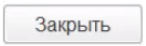
Кнопка «Закрыть» приводит к закрытию открытой формы или завершению текущей операции. Если закрыть документ не сохраняя его при этом, можно вернуться к его предыдущему состоянию.
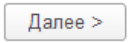
Кнопка «Далее» позволяет задавать свойства объекта в нужной последовательности, чтобы ничего не пропустить и не проскочить вперед, где потребуются данные, которые должны были быть введены ранее. Необходима для того, чтобы придерживаться правильной последовательности действий
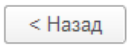
Кнопка «Назад» позволяет вернуться на несколько шагов назад, если обнаружено, что ранее было введены не все данные или данные были ошибочные. Как и кнопка "Далее" данный кнопка также необходима для того, чтобы придерживаться правильной последовательности действий.
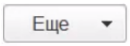
Кнопка «Еще», даже можно сказать, что это целый раздел «Еще» с командами и функциями, которые не поместились на саму форму, но могут понадобится пользователю. Данная кнопка были разработана для того, чтобы не загромождать интерфейс множеством кнопок. В случае, если не получается найти какую-либо команду или кнопку на самой форме – стоит посмотреть в данном разделе.
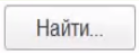
Кнопка «Найти» позволяет программе находить заданный элемент. Для этого в строке «Найти» необходимо ввести необходимое искомое значение и нажать кнопку. Программа выдаст элемент или список найденных элементов из которого необходимо выбрать один из значений, которые были ранее использованы в операции поиска.
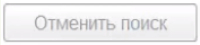
Кнопкой «Отменить поиск» можно воспользоваться для отмены поиска и возврата к исходным данным.
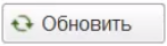
Кнопка «Обновить» позволяет обновить данные и обеспечить свежей и точной информацией. Позволяет перезагрузить данные и получить последние изменения. Перед тем, как нажать данную кнопку, необходимо убедиться, что все несохраненные изменения были сохранены.

Кнопка «Изменить настройки» предоставляет настроить внешний вид программы. Данная кнопка позволяет изменить цветовую схему, размер окон и другое, чтобы сделать программу более удобной для пользователя. Можно настроить работу с базой данных: указать путь к базе, настроить в ней параметры подключения, выбрать способ хранение и др. Это помогает тем пользователям, которые работают с большим объёмом информации и требуют оптимальной настройки базы данных. Еще данная кнопка предоставляет получить настройку доступа к функциям программы. С помощью нее можно выбрать какие функции в открытом, а какие скрыты.

С помощью кнопки «Сохранить настройки» можно сохранить измененные настройки, чтобы они не были потеряны при закрытии программы, и они же будут применены при следующем запуске программы.

При нажатии кнопки «Сохранить и закрыть» программа сохраняет все внесенные изменения в документе и закрывает его автоматически. Закрытие документа после сохранения позволяет ускорить работу с программой.

При нажатии кнопки «Показать настройки» открывается окно с вкладками и параметрами, где можно посмотреть какие настройки можно применить. Она позволяет пользователю сохранять свои настройки, чтобы применить их в будущем. Также эти настройки можно восстановить в случае переустановки программы или использования этой программы на другом компьютере.

Кнопка «Выбрать настройки» позволяет настроить параметры работы программы. Можно задать настройки безопасности, настроить автоматическое сохранение данных, а также настроить права доступа к различным функциям программы и многое другое. Еще можно настроить синхронизацию данных и обмен данными с другими системами.
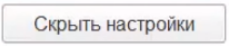
Кнопка «Скрыть настройки» позволяет свернуть и развернуть панель настроек в программе 1С. При нажатии кнопки панель с настройками скрывается, освобождая место на экране. Также кнопка обладает функцией выбирать какие настройки скрыть, а какие отобразить.

Кнопка «Настройка» несет практически такие же функции, как и прошлая кнопка. Открывает окно с различными вкладками, где можно выстроить все необходимые пользователю настройки.
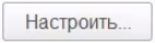
При нажатии кнопки «Настроить» открывается окно, в котором пользователь может изменить различные параметры программы.
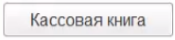
Кнопка «Кассовая книга» содержит такие функции: внесение и выдача денежных средств в кассу, а также контроль остатка денежных средств. Позволяет вести учет денежных операций.

Кнопка «Структура налоговой базы» позволяет организовать информацию о налоговых ставка, льготах и других параметрах, которые влияют на расчет налоговой базы. С помощью данной функции пользователь может контролировать и анализировать налоговые показатели компании.

Кнопки «Общая» и «Упрощенная» позволяют настроить учетную политику компании. С помощью данных кнопок можно задать правила учета доходов и расходов, налогового учета, формирования отчётности. Общая учетная политика обеспечивает единообразие и стандартизацию ведения учета внутри компании. Упрощенная учетная политика предназначена для малых и средних предприятий и позволяет упростить процесс ведения бухгалтерского учета.

Кнопка «Журнал проводок» предоставляет возможность просматривать и анализировать все проводки, которые были сформированы в системе, что позволяет контролировать финансовые операции и выявлять возможные ошибки. У кнопки есть функция фильтровать проводки по различным параметрам: дата, сумма, счета и др.

Кнопка «Оформить документ» позволяет быстро создать и оформить документы в нужном формате и с необходимой информацией. Выбрать тип документа, затем заполнить необходимые поля и далее сохранить, и распечатать.

Кнопка «На бумажном носителе» позволяет создавать и печатать документы на бумажном носителе (счета, накладные, акты и др.). После того, как пользователь нажмет кнопку, откроется окно печати, где можно будет выбрать необходимые настройки: формат бумаги, количество копий и другие параметры. Также можно сохранить документ в печатном виде для последующего использования.

С помощью кнопки «В электронном виде» можно создать, отправить и получить электронные документы (счета, накладные, акты и др.). Все необходимые документы будут сохранен в электронном виде и доступны для просмотра и поиска в системе.
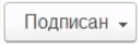
Кнопка «Подписан» позволяет пользователю электронно подписать документ, что упрощает процесс его подписания. Все подписанные документы сохраняются в защищенной электронной форме, что предотвращает возможность подделки или изменения информации. Кроме того, система 1С обеспечивает контроль доступа к кнопке подписания, что позволяет ограничить права на подписание документов только уполномоченным сотрудникам.
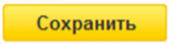
Кнопка «Сохранить» позволяет сохранить все внесенные изменения в базу данных и обеспечить целостность информации. Перед тем как нажать кнопку необходимо убедиться, что все изменения внесены и проверены, т.к. после ее нажатия эти изменения становятся постоянными и не могут быть отменены без специальных действий. Если пользователь забыл внести какие-либо изменения или заполнить обязательные поля, система выдаст предупреждение или ошибку.
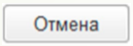
Кнопка «Отмена» позволяет отменить последнее выполненное действие и вернуться к предыдущему состоянию. Данная кнопка работает во всех модулях программы 1С, включая продажи, закупки, учет, кадры и др. Она позволяет отменить не только ввод данных, но и другие действия, такие как удаление, перемещение, изменение и т.д.
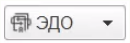
Кнопка «ЭДО» позволяет произвести подключение к электронному документообороту. Будет открыто окно, где нужно заполнить все необходимые данные и после подключение отправить приглашение к обмену контрагенту и дождаться подтверждения. Данная функция позволяет автоматически получать и отправлять электронные документы, сократить время на обработку документы и затраты на бумажные носители и их хранение, а также снизить вероятность ошибок.
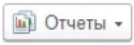
С помощью кнопки «Отчеты» можно получить различные отчеты о показателях копании. Это могут быть отчеты как об остатках на счетах, анализе финансовой деятельности так и о доходах и расходах компании. Отчет можно настроить, выбрав необходимые параметры и фильтры, что позволяет пользователю видеть информацию, которая нужна для принятия решения.
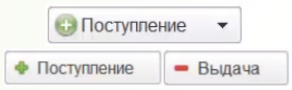
При нажатии кнопки «Поступление» программа автоматически увеличивает количество товара на складе, а кнопка «Выдача» уменьшает это количество, что позволяет оперативно отслеживать остатки товаров на складе, контролировать движение товаров и принимать своевременное решение на основе актуальных данных. Данные кнопки оснащены возможностью считывания штрих-кодов. Благодаря этой функции можно оперативно и безошибочно фиксировать поступление и выдачу товаров на склад, что способствует экономии времени и сил на ручном вводе данных.

Кнопка «Приходный кассовый ордер» позволяет создать кассовый ордер на поступление денежных средств. Достаточно указать сумму поступления и основание, а программу уже сгенерирует документ.

С помощью кнопки «Расходный кассовый ордер» можно оформить кассовый ордер на выплату денежных средств. Документ содержит информацию о получателе средств, цели выплаты, сумме, дате и номере документа.

Кнопка «Рассчитать суммы» автоматически рассчитает суммы по определенным полям или столбцам в таблице. Можно рассчитывать сумму по всем выделенным ячейкам, по каждому столбцу или по каждой строке. Также у кнопки есть функция автоматического обновления результатов при изменении данных.

«Выполнить» данная кнопка отвечает за завершающее действие для фиксации операции в документе.
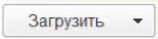
Кнопка «Загрузить» позволяется загрузить данные и внешнего файла в программу документ. Для этого выбрать файл в формате Excel с нужными данными (файл необходимо подготовить заранее).
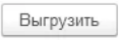
Кнопка «Выгрузить» вотличие от кнопки «Загрузить»производить обратное действие. Она выгружает из 1С данные.

С помощью кнопки «Печать» можно распечатать документ, достаточно всего лишь нажать эту кнопку. Она предлагает широкий выбор настроек, что позволяет пользователю настроить печать документов под свои потребности (выбрать ориентацию страницы, шрифт, формат бумаги и т.д.).

Кнопка «Выписать счет-фактуру» позволяет автоматически создавать документ на основе имеющихся данных в программе. Необходимо выбрать нужный документ или заказ, затем нажать на кнопку "Выписать счет-фактуру". После этого система самостоятельно заполнит все необходимые поля, учитывая информацию о продаже или оказании услуги. Для того, чтобы облегчить ведение учета и при необходимости быстро найти документ, в программе есть функция, которая позволяет сохранять и архивировать все счета-фактуры.
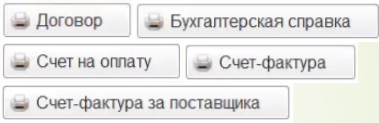
Кнопка «Принтер» обладает такими же возможностями, как и кнопка «Печать». С помощью нее можно распечатать документ. В начале на кнопке изображен принтер, а затем наименование документа, который можно распечатать напрямую: «Счет на оплату», «Договор», «Счет-фактура», «Счет-фактура за поставщика», «Бухгалтерская справка». Данные кнопки позволяют экономить время и упрощать процесс работы с документами.
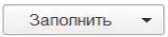
Кнопка "Заполнить" позволяет автоматически заполнить списком табличную часть документа. Обычно она располагается над табличной частью документа.

По кнопке «Заполнить показатели» можно теперь не только ввести фиксированное их значение, но и изменить уже заполненные в таблице значения с помощью математических операций. При ее нажатии откроется окно, где можно указать определенный показатель, который будет заполнен для всех строк в документе. Например, в конфигурации «ЗУП» в документе «Изменение плановых начисление» в окне можно выставить, что Оклад умножить на определенное значение и программа все автоматически заполнит, с помощью данной кнопки.
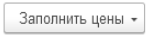
С помощью кнопки «Заполнить цены» можно автоматически заполнить цены по номенклатуре, выбрав подходящий вариант. Например, в конфигурации «Розница» в документе «Приказ на пересчет товаров» (при проведении инвентаризации) программа дает возможность заполнить цены на выбор: по розничным ценам, по себестоимости и по виду цен.

Кнопка «Заполнить реквизиты по коду» предоставляет возможность заполнять реквизиты автоматически по веденному значение. Например, в конфигурации «Бухгалтерия» можно заполнять реквизиты контрагентов по введенному ИНН, а контролирующих органов по их коду. Использование данной функции происходит следующим образом: ввести ИНН и коды контролирующих органов в соответствующие поля и нажать кнопку «Заполнить реквизиты по коду».
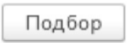
Кнопка «Подбор» является полезным механизмом, применимым в различных ситуациях. Многие документы в стандартных конфигурациях на платформе 1С имеют табличные части, в которых необходимо указывать несколько однотипных строк. Она используется во многих документах.

Если нажать кнопку «Подобрать товары», пользователь увидит окно подбора, разделенное на несколько областей. После того как подобран нужный перечень номенклатуры и проставлено количество, пользователи нажимают на кнопку «Перенести в документ», и выбранные позиции переносятся в «Заказ Поставщику», вместе с введенным количеством. Подбор 1С существенно экономит время сотрудникам компании и облегчает их труд.
Например, в конфигурации ЗУП 3.1. с помощью этой кнопки происходит заполнение списком сотрудников. Также данную кнопку можно увидеть и применить в таких документах как например «Заказ поставщику», только на называется немного по-другому «Подобрать товары».

По кнопке "Перенести в документ" все отобранные позиции из нижнего окна формы переносятся в документ реализации. Аналогичным образом механизм подбора можно использовать и в других документа, где есть кнопка "Подбор".

Кнопка «Выбрать» предназначена для выбора или активации определенного элемента, или функции. Используется для обозначения действия, которое пользователь может выполнить, чтобы выбрать элемент из предложенного списка.
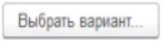
Кнопка «Выбрать вариант» используется для предоставления пользователю нескольких вариантов для выбора. Аналогично кнопке «Выбрать» позволяет выбрать один вариант из группы доступных вариантов (в списке программой будут предложены варианты).
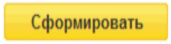
По кнопке "Сформировать" должен выводиться результат выбранной пользователем операции. Данной кнопкой можно воспользоваться при формировании различных отчетов.

Кнопка «Добавить в группу» позволяет добавлять объекты в группу в соответствии с их характеристиками. Можно добавить объект в несколько групп одновременно.
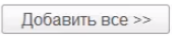
С помощью кнопки «Добавить все» можно добавить все элементы автоматически, а не добавлять их по отдельности.

Кнопка «Добавить по штрихкоду» позволяет считать штрихкод товара при помощи сканера, либо вручную ввести его номер. После чего, программа автоматически найдет соответствующий товар в базе данных и добавит в систему.

Кнопка «Переместить в группу» позволяет перемещать объекты между группами. Необходимо выбрать объект, и затем нажать на кнопку. Будет открыт список доступных для перемещения групп. Далее можно выбрать группу и подтвердить перемещение. Также в кнопке есть функция создания новых групп или удаления уже существующих.

Кнопка «Добавить» – необходима для того, чтобы уже в созданный ранее документ добавить новый элемент. Например, если нужно создать новый реквизит в журнале «Дополнительные реквизиты» нам необходимо воспользоваться данной кнопкой и выбрать вариант «Новый». Далее заполнить все данные и «Записать и закрыть» (данная кнопка рассматривалась ранее).

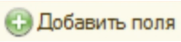
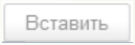
Кнопка «Вставить» предназначена, для переноса уже ранее скопированных элементов из другого документа.

Для того, чтобы воспользоваться кнопкой «Вставить строки», нужно сначала создать/открыть документ, в который необходимо вставить скопированные строки и затем нажать данную кнопку. Можно по-другому, нажав правую кнопку мыши на табличной части и выбрать в выпадающем списке пункт «Вставить строки». Либо использовать комбинацию клавиш Ctrl+Shift+V.
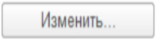
Кнопка «Изменить» позволяет изменить видимость формы (элементы, группы, списки и т.д.) и сохранить их для текущего сеанса.
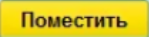
Кнопка «Поместить» позволяет при внесении изменений в документ добавить новую информацию или же изменить существующую. Также у кнопки есть функция проверки правильности заполнения полей и предупреждения о возможных ошибках. Если ошибка была выявлена, система не позволит сохранить изменения.

Кнопка «Копировать»/«Скопировать», как ее еще называют «Кнопка для ленивых». Используется, когда необходимо создать документ с аналогичными реквизитами того документа, с которого происходит копирование, с некоторыми изменениями. Например, нужно перевыставить счет или создать новый и изменить только сумму, но реквизиты сохранены с прошлого документа. Тогда очень удобен данный вариант. Применением данной команды будет создан новый документ, но все поля будут уже заполнены и останется только изменить необходимые нам данные.
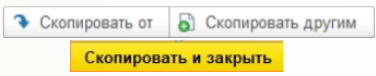
Когда необходимо быстро ввести характеристики в карточку товара, пользователь может применить кнопки «Скопировать от» и «Скопировать другим». В таком случае открывается возможность копирования характеристик между товарами.
Пример: В левой части окна выбрать номенклатуру (или несколько) из которой необходимо скопировать характеристики. В правой отобразятся все характеристики, которые можно скопировать, нажав кнопку «Скопировать от». Отметить флажками копируемые данные и нажать кнопку "Скопировать и закрыть". После чего в левой части отобразятся характеристики открытой номенклатуры, которые можно скопировать в другую номенклатуру. В список не попадут характеристики категории. Выбрать в правой части окна товары, для которых необходимо скопировать характеристики, и нажать кнопку "Скопировать другим".

Кнопка «Скопировать строки» применяется, когда необходимо скопировать все строки. В таком случае выделить первую и нажать комбинацию клавиш Ctrl+A. После того как выбраны нужные строки нужно нажать на кнопку “Скопировать строки”, либо комбинацию клавиш Ctrl+Shift+C.
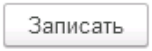
Кнопка «Записать» – необходима для того, чтобы документ 1С появился в базе, его необходимо записать. Делается это при помощи метода документа-объекта/кнопки «Записать». Этот метод позволяет и записать, и провести документ. Также данная кнопка может быть изображена в базе в виде «дискетки», и имеет абсолютно такие же функции. Ни один из этих элементов не закрывает документ.
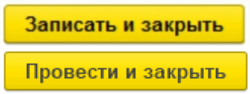
Для этих целей есть другая кнопка «Записать и закрыть»/«Провести и закрыть» если документ больше не нужен и все необходимые действия выполнены, тогда можно использовать данный метод. В некоторых документах, чтобы закрыть, обозначается кнопкой «ОК», что тоже дает такую же возможность.
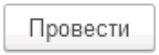
Кнопка «Провести» – проводит документ, но не закрывает его. Как выше рассмотренные кнопки.

С помощью кнопки «ДТ-КТ» открывается форма, на которой отражен результат движения проведения документа по регистрам. ДТ-КТ» покажет все проводки, которые ранее были созданы в программе.


Кнопка «Связанные документы» откроет список документов, которые были созданы на основании текущего документа. Если ничего не создавалось на основании, откроется пустой список.

Кнопка «Перейти к истории изменений» позволяет отслеживать все изменения, которые происходят с данными в системе. При нажатии данной кнопки открывается окно, в котором отражаются все изменения, связанные с данными. Эта функция очень полезна для контроля, аудита и восстановления данных. С ее помощью можно отследить кто и в какое время вносил изменения, что помогает предотвратить возможные ошибки. При обнаружении ошибки или не желательного изменения, можно вернуться к предыдущей версии и восстановить исходные данные.

Кнопка "Дополнительные сведения" позволяет открыть окно с дополнительной информацией о выбранном объекте. Преимуществом является быстрый доступ к информации. Ее можно настраивать, т.е. каждая организация может выбрать только ту информацию, которую она желает видеть в дополнительных сведениях, что позволяет адаптировать программу под конкретные потребности и процессы компании.

Кнопка «Вопрос» позволяет пользователям задавать вопросы и получать ответы прямо в самой программе. Она предоставляет возможность пользователю обратиться за помощью к специалистам 1С. Если пользователь не может разобраться с какой-либо функцией программы, он может задать вопрос и получить квалифицированный ответ от специалиста. Преимущество кнопки "Вопрос" – это возможность сохранения истории вопросов и ответов. Данная опция предоставляет возможность просмотреть все свои вопросы и ответы на них, что позволяет быстро находить решения проблем, с которыми он уже сталкивался ранее. Это также помогает избежать повторения вопросов и экономит время пользователя.

Кнопка «Многоточие» открывает дополнительное меню в котором можно выбрать нужную функцию или настройку. Ее можно использовать для выбора нужной записи из списка или выборе даты, времени, настройки форматирования текста и др. Также данная кнопка может включать в себя подменю с дополнительными функциями. Например, можно открыть список всех доступных документов и отчетов, что позволяет найти нужный объект и выполнить необходимые операции.

При нажатии кнопки «Конверт» открывается окно, в котором можно выбрать исходный формат данных и преобразовать их из одного формата в другой для его импорта или экспорта.

Кнопка «Скрепка» позволяет прикрепить файлы к документам, сохранить их вместе с документом и обеспечить доступ к ним в будущем. Прикрепление файлов к документам позволяет сохранить всю необходимую информацию вместе с документом и обеспечить ее доступность в любой момент. Можно также при необходимости просматривать. редактировать и удалить прикрепленные файлы.

Кнопка «Создать» — предназначена для создания нового документа, может называться по-разному. Часто рядом с этой кнопкой присутствует значок «+». С помощью кнопки «Создать» в 1С можно создать: номенклатуру, организацию, пользователя, контрагента, договор, дополнительное соглашение, цену и многое другое.

Кнопка «Создать на основании» позволит оформить другой документ, используя информацию текущего документа. Список документов, доступных к вводу на основании, закладывает разработчик.
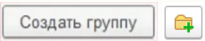

При нажатии кнопки «Справочная информация» можно оперативно получить дополнительную информацию о различных объектах и справочниках в программе. После того, как пользователь нажмет кнопку ему открывается окно с подробной информации о выбранном им объекте или справочнике.
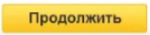
Кнопка «Продолжить» позволяет пользователю перейти к следующему этапу или завершить текущий процесс. Если нажать данную кнопку данные сохраняются и открывается следующее окно.

С помощью кнопки «Перезапустить» можно перезагрузить текущую сессию работы и помочь в решении возникших проблем устранении ошибок. Процесс перезапуска 1С прост, достаточно только нажать кнопку на панели инструментов или меню программы.

Кнопка «Завершить работу» предоставляет возможность закрытия текущей сессии работы программы. При ее нажатии система автоматически сохранит все изменения и закрое ее.
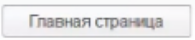
Кнопка «Главная страница» открывает окно, где отражены различные разделы и ссылки на основные функции программы. На главной странице можно отображать только те разделы и функции, которые нужны пользователю. Также можно разместить информацию о текущих задачах.
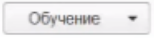
С помощью кнопки «Обучение» пользователь может быстро освоить работу с программой. В открывшемся окне можно найти различные обучающие материалы: текстовые инструкции или видео уроки.
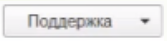
Кнопка «Поддержка» предоставляет возможно обратиться за помощью к специалистам технической поддержки и получить оперативную помощь.

Кнопка «Предприятие 8» позволяет получить возможность быстрого запуска основных модулей программы: учет, склад, зарплата и т.д. Пользователь может самостоятельно выбирать именно те модули и функции какие будут отображены на этой кнопке.
Кнопки 1С
Кнопка — один из элементов интерфейса пользователя компьютерной программы, «нажатие» на который приводит к некоторому действию, заложенному в программе.
Кнопка не может быть сама по себе, когда пользователь ее нажимает – происходит действие, задуманное программистом. И это действие называется командой.
Команда – это некоторое действие, запрограммированное на языке 1С (или уже встроенное в программу). А кнопка – это визуальный элемент формы, который при своём нажатии запускает связанную с собой команду.
Получается, что Кнопка – это элемент формы, побуждающий к действию, т.е. Кнопка = Команда к действию. Итак, когда разобрались с понятием, что же такое все-таки «Кнопка» в программе. Сегодня рассмотрим, какие возможности дает Кнопка «Создать».